2.10.8.2.1 NanoCAD 23.1
 Скачать документ
Скачать документ
Модульный состав программы
Системные требования
Установка NanoCAD 23.1
Лицензионное соглашение
Активация локальной лицензии
Запрос и активация локальной лицензии онлайн
Активация локальной лицензии оффлайн при помощи сохранения лицензионного запроса
Активация локальной лицензии оффлайн при помощи файла лицензии
Сервер лицензий
Активация сетевой лицензии оффлайн при помощи файла сетевой лицензии
Запрос и активация сетевой лицензии онлайн
Подключение к серверу лицензий
Состояние лицензии
Проверка подключения к локальным базам данных PostgreSQL СПДС и Механика
Установка Сервера лицензий в РЕД ОС конфигурации Сервер минимальный
Установка баз данных PostgreSQL СПДС и Механика на сервер
Окружение
- Версия РЕД ОС: 7.3
- Конфигурация: Рабочая станция
- Версия ПО: NanoCAD-23.1-x86_64
NanoCAD представляет собой универсальный векторный редактор, а также графическую платформу для целого ряда вертикальных приложений – систем автоматизированного проектирования (САПР) в различных областях проектирования.
NanoCAD предоставляет проектировщикам полный набор современных инструментов для создания и редактирования векторных примитивов, трехмерных объектов, блоков, размеров, таблиц как в пространстве модели, так и в пространстве листа посредством видовых экранов, а также для подготовки, оформления и выпуска графической технической документации.
NanoCAD предназначается как для работы индивидуального пользователя, так и для работы проектных коллективов, с использованием функционала внешних ссылок и возможностью интеграции в системы инженерного документооборота, в том числе в системы PDM/PLM.
NanoCAD поддерживает импорт и экспорт векторных данных в различные 3D и 2D форматы.
Модульный состав программы
Помимо основного функционала, платформа nanoCAD включает в себя несколько независимо лицензируемых встроенных модулей:
Модуль СПДС. Модуль позволяет быстро и точно оформлять проектно-конструкторскую документацию по общетехническим требованиям нормативных документов, применяемых в строительной отрасли. Планы, фасады, разрезы, сечения, виды, узлы и другие чертежи выполняются «на лету» с помощью инструментов, создающих динамические «умные» чертежи.
Модуль Механика. Модуль предназначен для проектирования машиностроительных изделий и оформления конструкторской и технологической документации в полном соответствии с требованиями ГОСТ (ЕСКД и ЕСТД) и основными зарубежными стандартами. Наличие параметрических объектов и средств автоматизированного проектирования среднего уровня делают это программное решение одним из самых удобных инструментов создания и оформления чертежей.
Модуль Растр расширяет возможности работы платформы с различными растровыми изображениями, включая сканированные документы – чертежи, планы, схемы и т.п. Базовая конфигурация платформы nanoCAD предоставляет возможность использовать такого рода данные лишь в качестве подложки, сопровождая это набором из нескольких инструментов по 4-х точечной коррекции, выравниванию, обрезке и настройке параметров отображения растровых изображений. В состав модуля Растровое редактирование входит широкий набор инструментов по улучшению качества изображений, их преобразованию, интеллектуальному анализу и редактированию, извлечению семантической информации (векторизации), полуавтоматической трассировке векторных примитивов и распознаванию текстов, а также растеризации произвольного вида данных, поддерживаемых nanoCAD.
Модуль 3D на ядре C3D, включающий в себя функционал 2D и 3D Зависимостей. Модуль позволяет при помощи инструментов трехмерного проектирования формировать сложные трехмерные сцены любой геометрической формы. С помощью функции создания сечений можно получать автоматически обновляемые двумерные виды.
Модуль Организация – централизованное управление настройками рабочих мест nanoCAD на предприятии.
Модуль Топоплан предназначен для создания цифровой модели местности и подготовки чертежа к выпуску топографических планов. В модуль включена поддержка объектов Civil 3D. Если открыть чертёж, содержащий такие объекты, то они будут отображаться как объекты чертежа (а не в виде прокси-графики), будет доступно отображение их свойств, переключение стилей, управление элементами стилей.
На время триального (пробного) периода все модули доступны. По окончании триального периода для активации любого модуля необходимо получить соответствующую лицензию.
Существует три варианта платформ nanoCAD:
платформа nanoCAD с бесплатным пробным периодом 30 дней;
платформа nanoCAD Standart для представителей малого и среднего бизнеса;
платформа nanoCAD Pro с максимальной конфигурацией для крупных и корпоративных клиентов.
Актуальные цены на платформы nanoCAD приведены на официальном сайте разработчика ПО.
Системные требования
Перед установкой NanoCAD убедитесь, что ваша система выполняет условия минимальных системных требований.
Оптимальная производительность и более высокая стабильность работы NanoCAD может быть достигнута, когда используемая операционная система выполняет условия рекомендуемых системных требований.
| Минимальные требования | Рекомендуемые требования |
|---|---|---|
Процессор | 2 ГГц | 3 ГГц и выше |
Оперативная память | 4 Гб | 16 Гб и выше |
Видеоадаптер | Графический процессор с объемом видеопамяти 1 Гб | интегрированный в ЦП графический процессор или дискретный графический процессор с объемом видеопамяти 4 Гб и выше |
Разрешение экрана | 1920 x 1080 | до 3840 x 2160 |
Свободное место на диске | 7 Гб и более | |
Сеть | Сервер должен быть доступен рабочим станциям, где будут работать приложения, использующие сетевое лицензирование по протоколу TCP/IP | |
Интерфейсы | Видеовыход HDMI или Displayport, устройство для чтения DVD-дисков или USB-порт | |
Установка NanoCAD 23.1
Для корректной установки платформы NanoCAD 23.1 в РЕД ОС необходимо соблюдать последовательность установки пакетов.
Сначала необходимо установить базы данных (БД) модулей Механика и СПДС, затем платформу NanoCAD 23.1.
Последовательность установки:
1. Установка ncad-pgsql_x86_64.rpm.
2. Установка ncad_23.1_ x86_64.rpm.
Для доступа к загрузке дистрибутивов необходимо предварительно зарегистрироваться или авторизоваться в Личном кабинете.
Для загрузки инсталляционных пакетов перейдите по ссылке. На странице задайте фильтр для списка доступных дистрибутивов:
выберите ОС – RED OS;
выберите версию продукта – 23.1;
выберите тип файлов – дистрибутив.
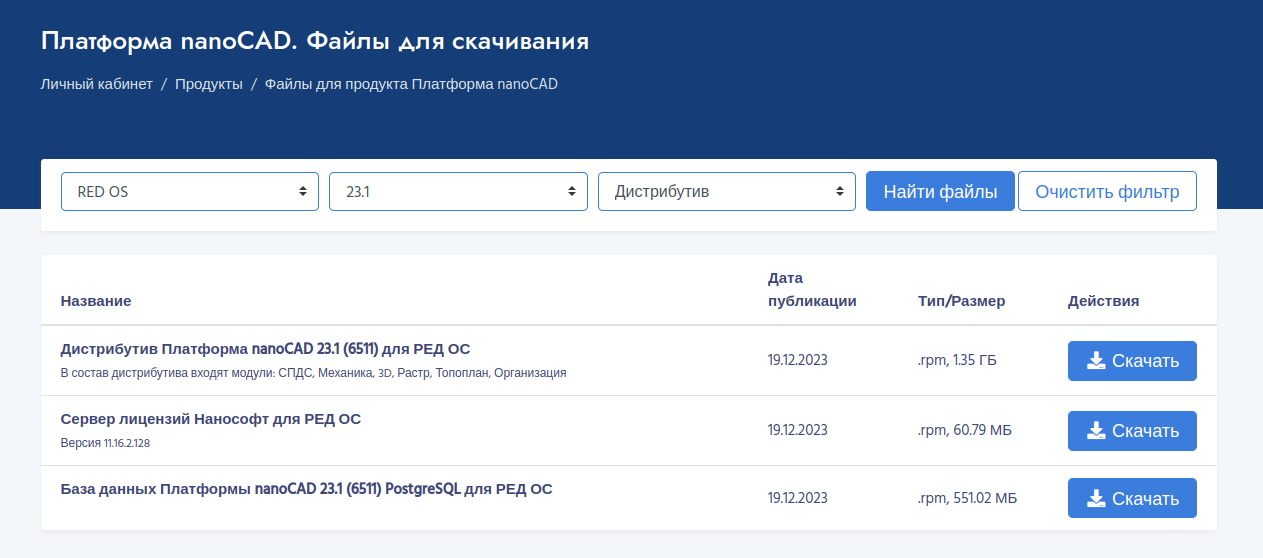
Загрузите Базу данных платформы NanoCAD и дистрибутив платформы NanoCAD, нажав «Скачать». Затем перейдите в каталог со скачанными файлами – «Загрузки» (по умолчанию).
Для установки локальных баз данных (БД) Механика и СПДС выберите инсталляционный пакет БД Механика и СПДС ncad-pgsql_23.1_x86_64.rpm и запустите его выполнение двойным кликом ЛКМ. В открывшемся окне «Аутентификация» введите пароль администратора. Нажмите Аутентификация.
В окне «Результат транзакции» будет выведен список устанавливаемых пакетов, нажмите Хорошо для продолжения установки.
По окончании установки нажмите Выход.
Повторите те же действия для пакета платформы NanoCAD ncad_23.1_x86_64.rpm.
После успешной установки ярлыки будут созданы в «Главном меню» – «NanoCAD 23.1». При необходимости, можно создать ярлыки приложений на рабочем столе через контекстное меню. Для этого нажмите ПКМ на нужном приложении и выберите Поместить на Рабочий стол.
Лицензионное соглашение
Для дальнейшей работы в программе NanoCAD необходимо принять условия Лицензионного соглашения. Для этого из Главного меню запустите Мастер регистрации или Платформу nanoCAD 23.1.
В появившемся окне «Установка Платформа nanoCAD x64 23.1 — Лицензионное соглашение» внизу окна установите флаг «Я принимаю условия Лицензионного соглашения». Нажмите Да.

Активация локальной лицензии
Доступно несколько способов активации лицензии:
Для активации лицензии запустите Мастер регистрации, который доступен из «Главного меню» — «nanoCAD 23.1».
Запрос и активация локальной лицензии онлайн
После запуска Мастера регистрации выберите «Запросить лицензию» и нажмите Далее.
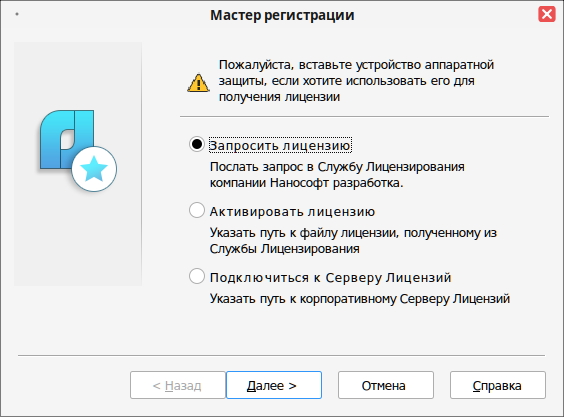
В открывшемся окне «Серийный номер» введите серийный номер (если у вас нет серийного номера, выберите пункт «Получить серийный номер»). Серийный номер имеет вид NC230P-000000000000-000000.
Нажмите Далее.
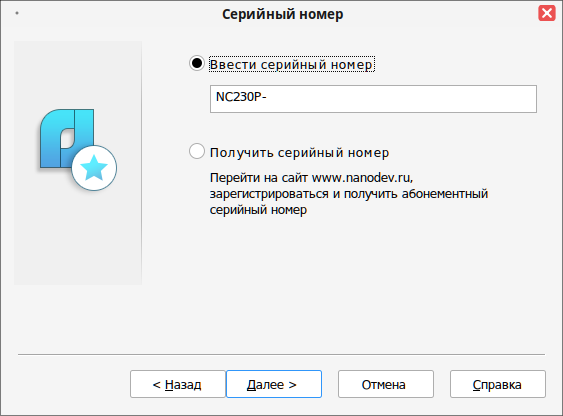
Будет открыто окно «Регистрация пользователя».
Если у вас уже есть учетная запись в личном кабинете на сайте https://lk.nanocad.ru, выберите пункт Зарегистрированный пользователь. В противном случае, необходимо зарегистрироваться в личном кабинете на сайте https://lk.nanocad.ru перед продолжением процедуры запроса лицензии.
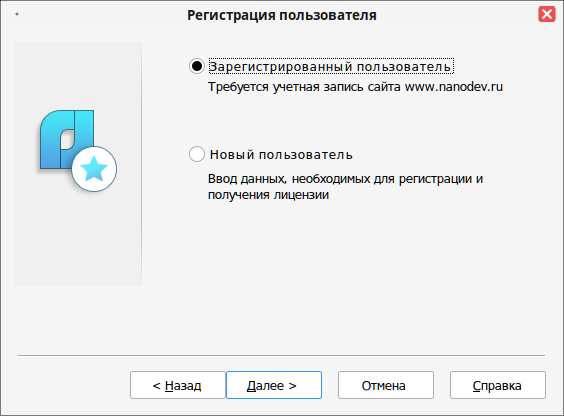
В окне «Авторизация пользователя» поля Логин и Пароль следует заполнять теми значениями, которые были использованы при регистрации в личном кабинете на сайте https://lk.nanocad.ru.
Если вы не зарегистрированы в личном кабинете на сайте https://lk.nanocad.ru, нажмите на ссылку Зарегистрироваться на сайте www.nanodev.ru. После регистрации введите ваши регистрационные данные в полях Логин и Пароль.
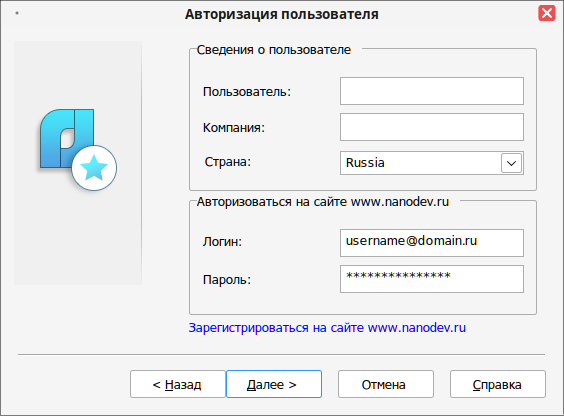
Опционально можно заполнить поля Пользователь и Компания. Информация из этих полей будет отображаться при запуске программного обеспечения.
Заполните необходимые поля и нажмите Далее.
В окне подтверждения регистрационных данных отображаются данные, которые будут отправлены в ООО «Нанософт разработка» для получения локальной лицензии.
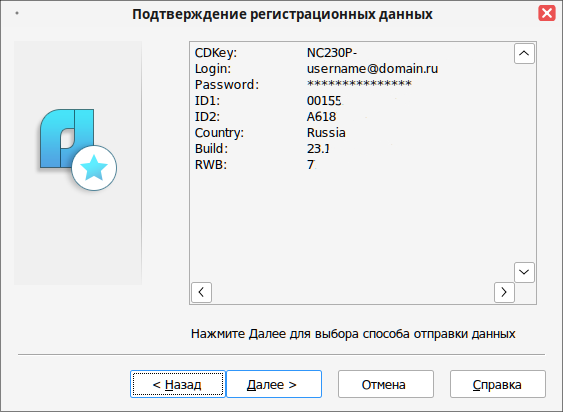
Проверьте введенные данные и подтвердите их нажатием кнопки Далее. В случае обнаружения ошибки нажмите Назад и исправьте информацию в тех полях, где это необходимо.
Внимательно проверяйте указанные регистрационные данные. При неверном заполнении регистрационных полей разработчик программного обеспечения ООО «Нанософт разработка» может отказать в выдаче лицензии.
Подтвердите привязку лицензии к компьютеру, нажав Да в появившемся запросе Мастера регистрации.
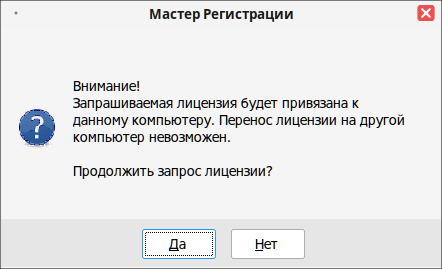
После подтверждения запроса лицензии будет открыто окно «Способ запроса лицензии».
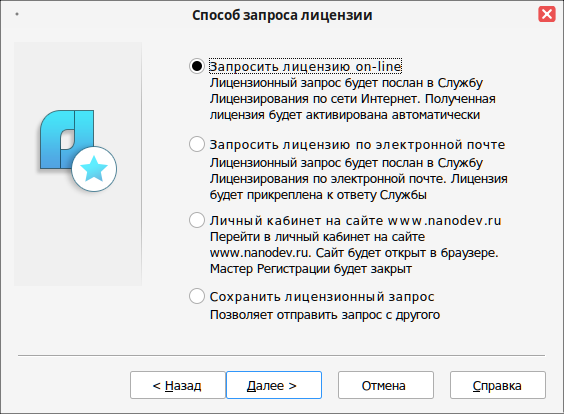
Запрос лицензии онлайн производится только с компьютера, имеющего выход в сеть Интернет.
При запросе лицензии онлайн Мастер регистрации автоматически соединится с Сервером лицензий, сохранит и активирует лицензию.
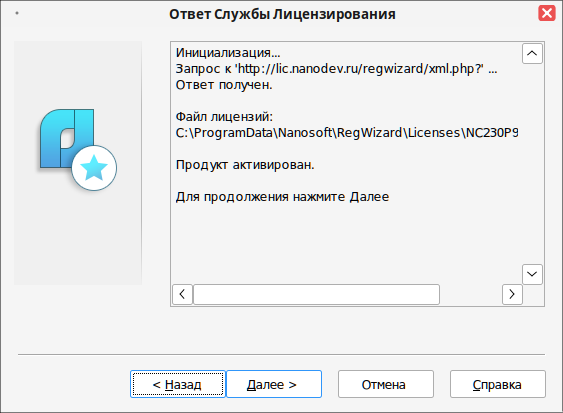
Все файлы лицензий, полученные таким способом, помещаются в следующую директорию /home/<username>/.ncad_23.1x64/drive_c/ProgramData/Nanosoft/RegWizard/Licenses.
Результатом запроса лицензии онлайн может быть:
успешное получение лицензии ;
отказ в выдаче лицензии ;
неудачное соединение.
В случае успешного завершения нажмите Далее и в следующем окне, содержащем контактную информацию, нажмите Готово.
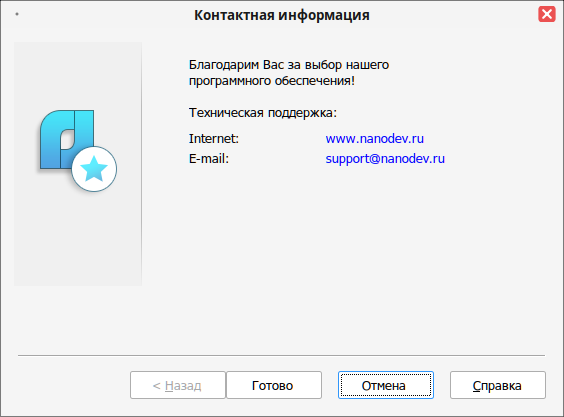
На этом процесс лицензирования продукта ООО «Нанософт разработка» успешно завершен. Никаких других действий по лицензированию установленного продукта производить не требуется.
Запустите Платформу nanoCAD.
Если по той или иной причине Сервер отказал в выдаче локальной лицензии, нажмите Далее и в следующем окне, содержащем контактную информацию, нажмите Готово, завершив работу.
В случае неудачного соединения с Сервером, а также при невозможности получить локальную лицензию выбранным способом нажмите Далее и, вернувшись в окно «Способ запроса лицензии», выберите другой вариант осуществления запроса.
Дождитесь ответа службы лицензирования.
Активация локальной лицензии оффлайн при помощи сохранения лицензионного запроса
После запуска Мастера лицензий выберите «Запросить лицензию» и нажмите Далее.
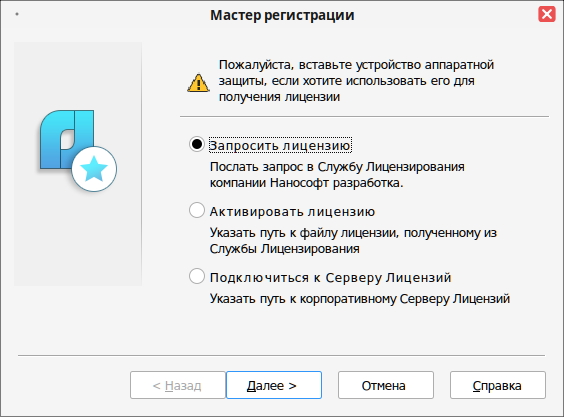
В открывшемся окне «Серийный номер» введите серийный номер (если у вас нет серийного номера, выберите пункт «Получить серийный номер»). Серийный номер имеет вид NC230P-000000000000-000000.
Нажмите Далее.
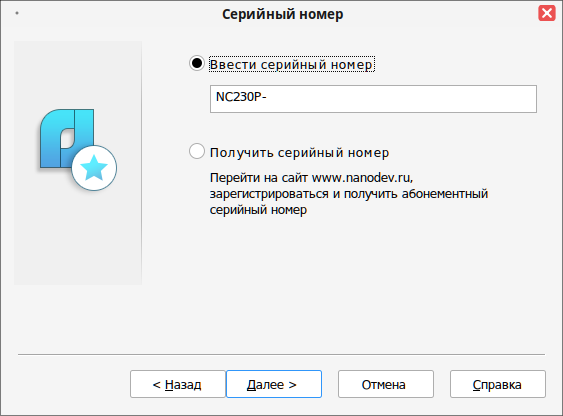
Будет открыто окно «Регистрация пользователя».
Если у вас уже есть учетная запись в личном кабинете на сайте https://lk.nanocad.ru, выберите пункт Зарегистрированный пользователь. В противном случае, необходимо зарегистрироваться в личном кабинете на сайте https://lk.nanocad.ru перед продолжением процедуры запроса лицензии.
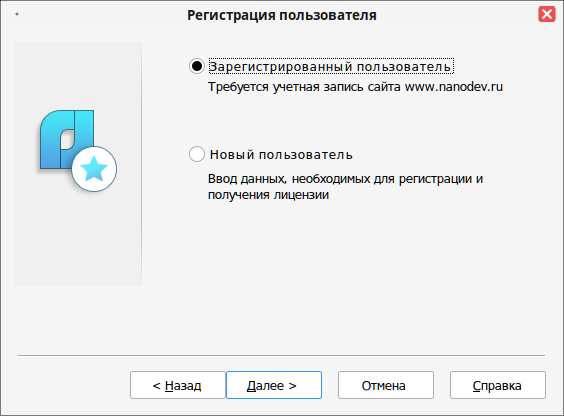
В окне «Авторизация пользователя» поля Логин и Пароль следует заполнять теми значениями, которые были использованы при регистрации в личном кабинете на сайте https://lk.nanocad.ru.
Если вы не зарегистрированы в личном кабинете на сайте https://lk.nanocad.ru, нажмите на ссылку Зарегистрироваться на сайте www.nanodev.ru. После регистрации введите ваши регистрационные данные в полях Логин и Пароль.
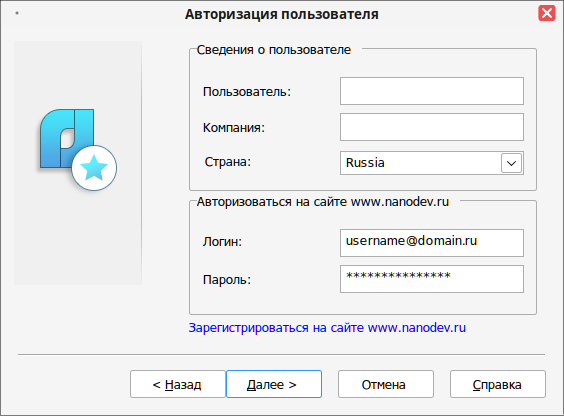
Опционально можно заполнить поля Пользователь и Компания. Информация из этих полей будет отображаться при запуске программного обеспечения.
Заполните необходимые поля и нажмите Далее.
В окне подтверждения регистрационных данных отображаются данные, которые будут отправлены в ООО «Нанософт разработка» для получения локальной лицензии.
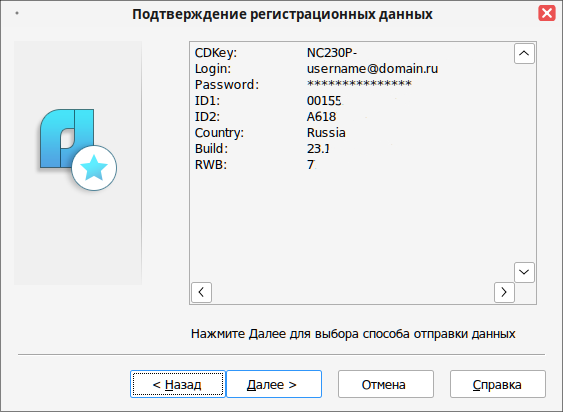
Проверьте введенные данные и подтвердите их нажатием кнопки Далее. В случае обнаружения ошибки нажмите Назад и исправьте информацию в тех полях, где это необходимо.
Внимательно проверяйте указанные регистрационные данные. При неверном заполнении регистрационных полей разработчик программного обеспечения ООО «Нанософт разработка» может отказать в выдаче лицензии.
Подтвердите привязку лицензии к компьютеру, нажав Да в появившемся запросе Мастера регистрации.
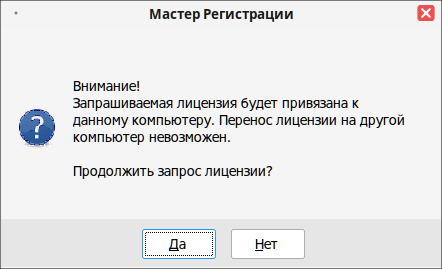
После подтверждения запроса лицензии будет открыто окно «Способ запроса лицензии».
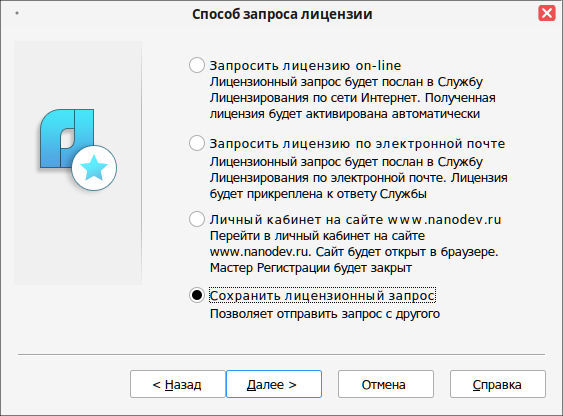
Если компьютер, с которого производится запрос лицензии, не подключен к сети Интернет, необходимо выбрать пункт Сохранить лицензионный запрос.
При выборе этого пункта программа автоматически создаст шаблон электронного письма.
Для продолжения процедуры лицензирования необходимо отправить сформированное письмо с компьютера, имеющего выход в сеть Интернет, в службу лицензирования ООО «Нанософт разработка».
Не изменяйте тему и содержимое сохранённого лицензионного запроса при отправке письма. Изменение содержимого может привести к отказу в выдаче лицензионного файла.
Результатом запроса лицензии при помощи электронной почты будет ответ службы лицензирования с файлом лицензии. Для активации Платформы nanoCAD при помощи файла локальной лицензии перейдите к пункту «Активация локальной лицензии оффлайн при помощи файла лицензии».
Активация локальной лицензии оффлайн при помощи файла лицензии
Скопируйте полученный от службы лицензирования ООО «Нанософт разработка» файл лицензии на компьютер, где установлен программный продукт, требующий лицензирования.
Запустите Мастер регистрации, который доступен из «Главного меню» — «nanoCAD 23.1».
В открывшемся окне Мастера регистрации программного обеспечения выберите пункт Активировать лицензию и нажмите Далее.
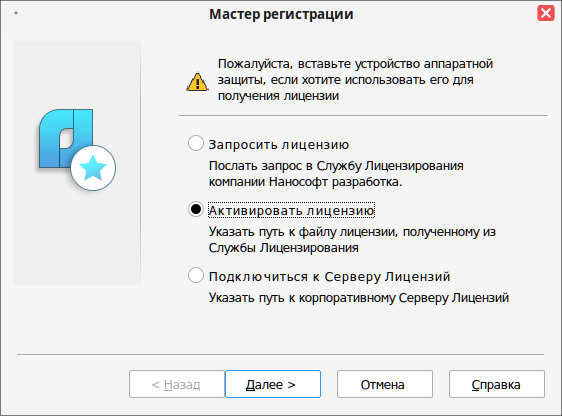
Укажите путь к файлу лицензии, нажав «Обзор...». Нажмите Далее.
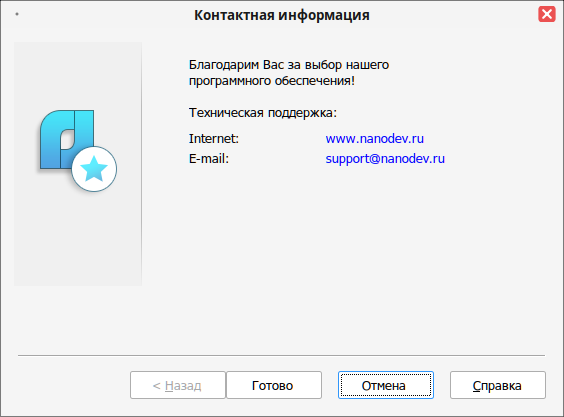
На этом процесс лицензирования продукта ООО «Нанософт разработка» успешно завершен. Никаких других действий по лицензированию установленного продукта производить не требуется.
Запустите Платформу nanoCAD.
Сервер лицензий
Для загрузки инсталляционных пакетов перейдите по ссылке. На странице задайте фильтр для списка доступных дистрибутивов:
выберите ОС – RED OS;
выберите версию продукта – 23.1;
выберите тип файлов – дистрибутив.
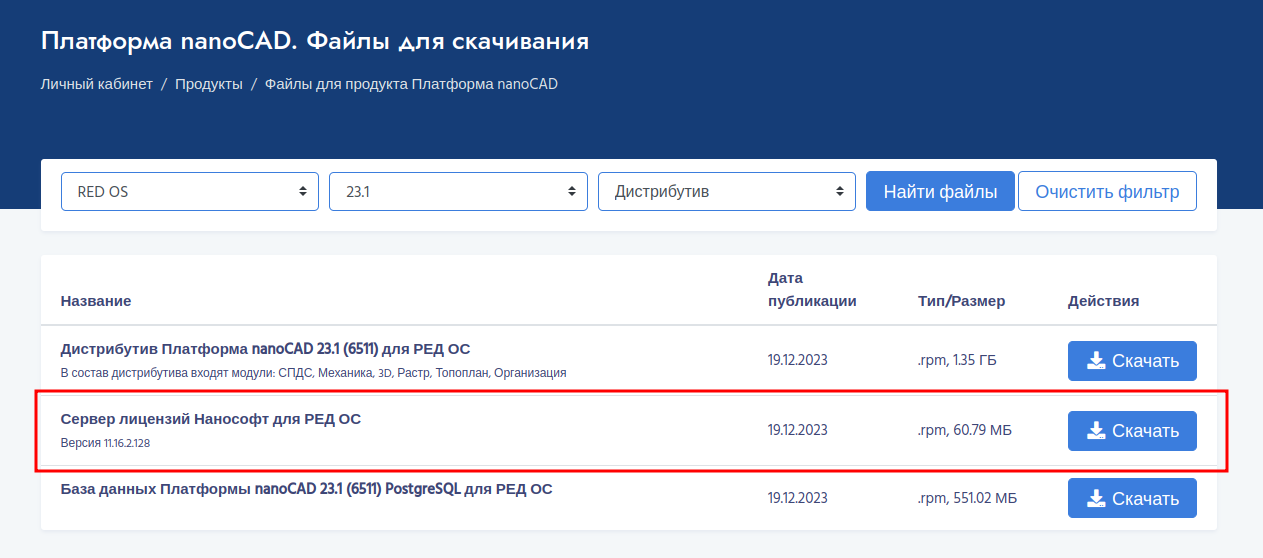
Загрузите Сервер лицензий Нанософт для РЕД ОС, нажав «Скачать». Затем перейдите в каталог со скачанным файлом – «Загрузки» (по умолчанию).
Для установки Сервера лицензий выберите инсталляционный пакет ncad-licsrv.rpm и запустите его выполнение двойным кликом ЛКМ. В открывшемся окне Аутентификация введите пароль администратора. Нажмите Аутентификация.
В открывшемся окне Результат транзакции будет выведен список устанавливаемых пакетов, нажмите Хорошо для продолжения установки.
По окончании установки нажмите Выход.
Активация сетевой лицензии оффлайн при помощи файла сетевой лицензии
Если служба лицензирования уже запущена, перед добавлением лицензии остановите службу следующей командой (потребуются права администратора системы):
sudo systemctl stop ncad-licsrv
Если это первый запуск Мастера установки Сервера лицензий, пропустите данное предупреждение.
Откройте терминал и запустите Мастер установки Сервера Лицензий с правами администратора системы:
sudo ncad-licreq
В открывшемся окне выберите «Обслуживание Сервера Лицензий». Нажмите Далее.
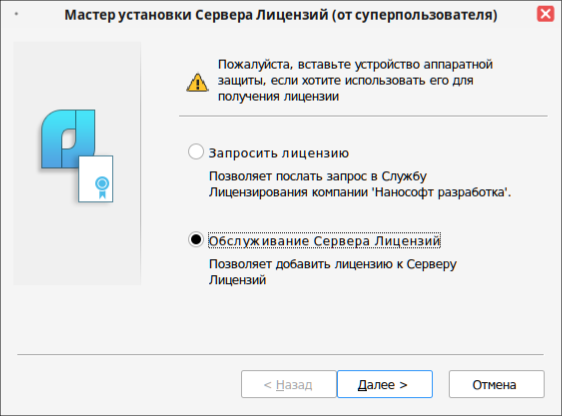
В следующем окне выберите «Задать/добавить файл лицензии» и нажмите Далее.
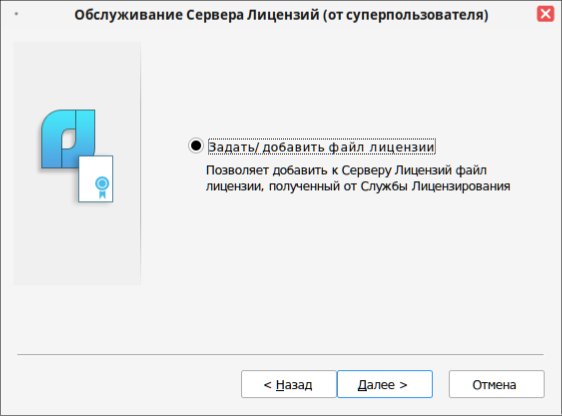
Укажите путь к файлу лицензии с расширением .lic, нажав «Обзор...». Затем нажмите Далее.
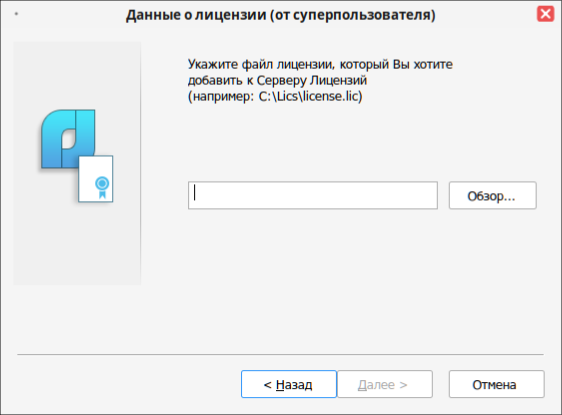
После добавления файла лицензии будет отображено информационное окно с командой запуска службы лицензирования. Нажмите ОК.
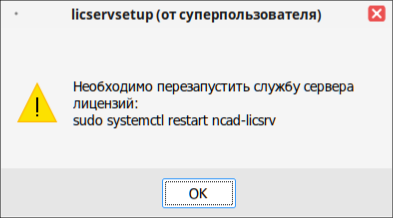
В случае успешного добавления файла лицензии в окне Отчета об обслуживании Сервера Лицензий отображается информация об успешном окончании операции. Нажмите Далее.
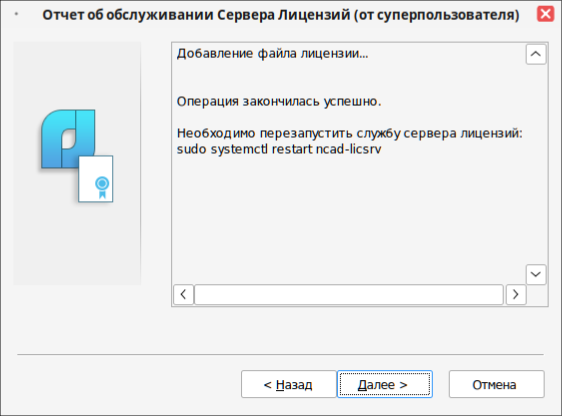
В окне «Контактная информация» нажмите Готово.
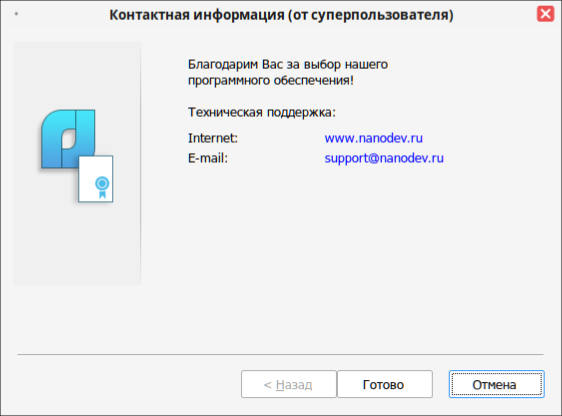
Откройте терминал и запустите службу лицензирования с правами суперпользователя:
systemctl restart ncad-licsrv
Проверьте работу службы лицензирования командой:
systemctl status ncad-licsrv
В случае если все шаги по установке и настройке были выполнены верно, в статусе службы лицензирования будет отображаться active (running).
Запрос и активация сетевой лицензии онлайн
Если служба лицензирования уже запущена, перед добавлением лицензии остановите службу следующей командой (потребуются права администратора системы):
sudo systemctl stop ncad-licsrv
Если это первый запуск Мастера установки Сервера лицензий, пропустите данное предупреждение.
Откройте терминал и запустите Мастер установки Сервера Лицензий с правами администратора системы:
sudo ncad-licreq
После запуска Мастера установки Сервера Лицензий выберите «Запросить лицензию» и нажмите Далее.
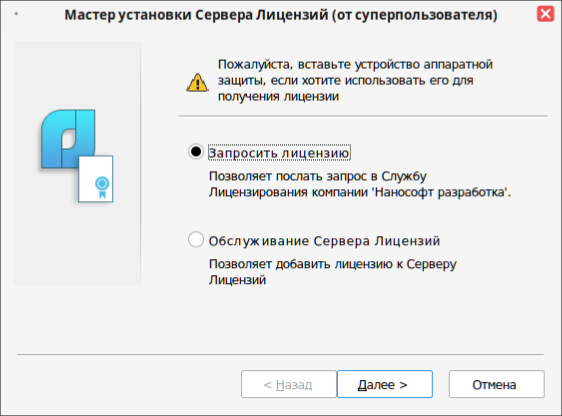
В открывшемся окне «Серийный номер» введите серийный номер (если у вас нет серийного номера, выберите пункт «Получить серийный номер»). Серийный номер имеет вид NC230P-000000000000-000000.
Нажмите Далее.
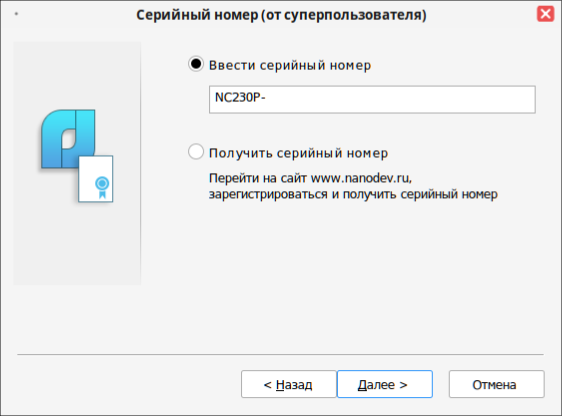
Будет открыто окно «Регистрация пользователя».
Если у вас уже есть учетная запись в личном кабинете на сайте https://lk.nanocad.ru, выберите пункт Зарегистрированный пользователь.
В противном случае выберите пункт «Новый пользователь». Сервер лицензий позволяет зарегистрироваться в качестве нового пользователя.
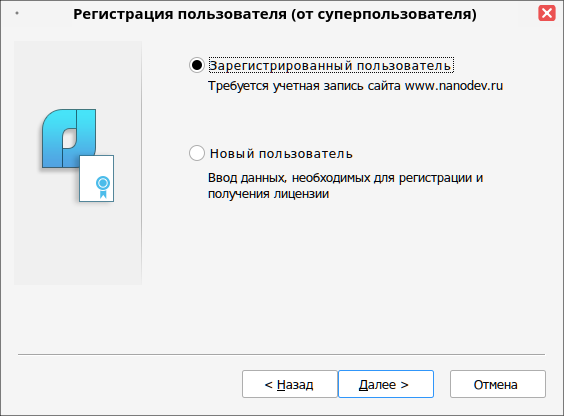
В окне «Авторизация пользователя» поля Логин и Пароль следует заполнять теми значениями, которые были использованы при регистрации в личном кабинете на сайте https://lk.nanocad.ru.
Если вы не зарегистрированы в личном кабинете на сайте https://lk.nanocad.ru, нажмите на ссылку Зарегистрироваться на сайте www.nanodev.ru. После регистрации введите ваши регистрационные данные в полях Логин и Пароль.
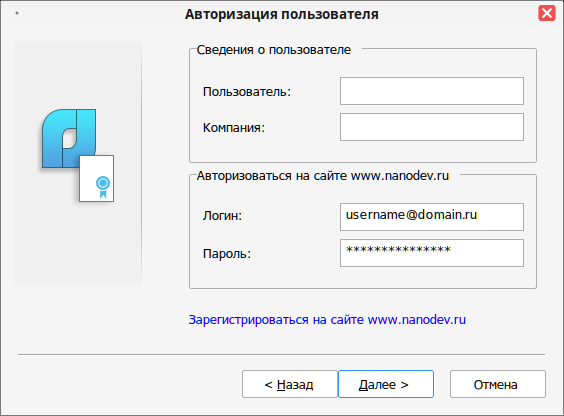
Опционально можно заполнить поля Пользователь и Компания. Нажмите Далее.
В окне подтверждения регистрационных данных отображаются данные, которые будут отправлены в ООО «Нанософт разработка» для получения сетевой лицензии.
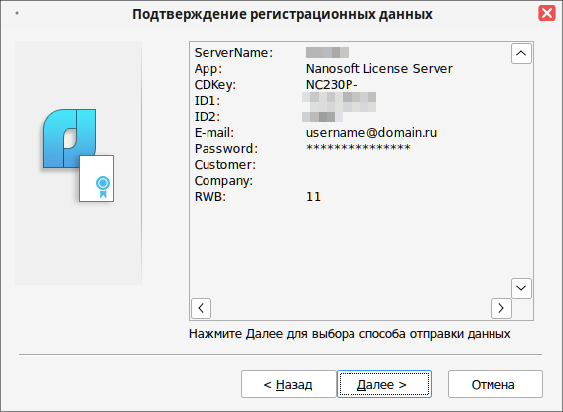
Проверьте введенные данные и подтвердите их нажатием кнопки Далее. В случае обнаружения ошибки нажмите Назад и исправьте информацию в тех полях, где это необходимо.
Внимательно проверяйте указанные регистрационные данные. При неверном заполнении регистрационных полей разработчик программного обеспечения ООО «Нанософт разработка» может отказать в выдаче лицензии.
Подтвердите привязку лицензии к серверу, нажав Да в появившемся запросе Мастера установки Сервера Лицензий.
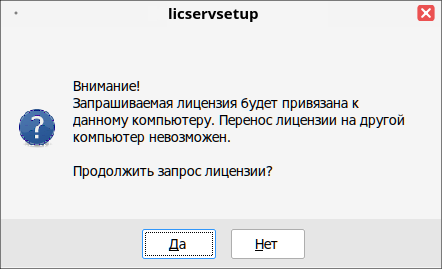
После подтверждения запроса лицензии будет открыто окно «Способ запроса лицензии».
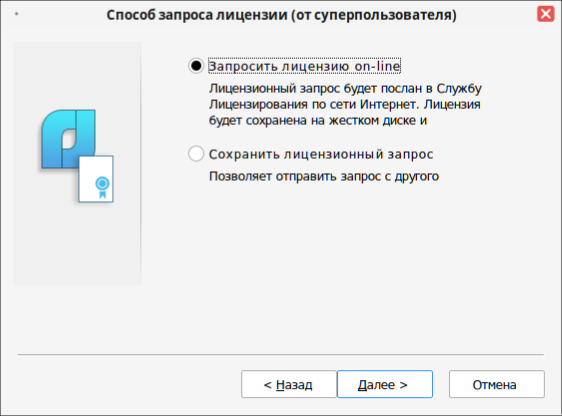
Запрос лицензии онлайн производится только с компьютера, имеющего выход в сеть Интернет.
При запросе лицензии онлайн Мастер установки Сервера Лицензий автоматически соединится с Сервером лицензий, сохранит и активирует лицензию.
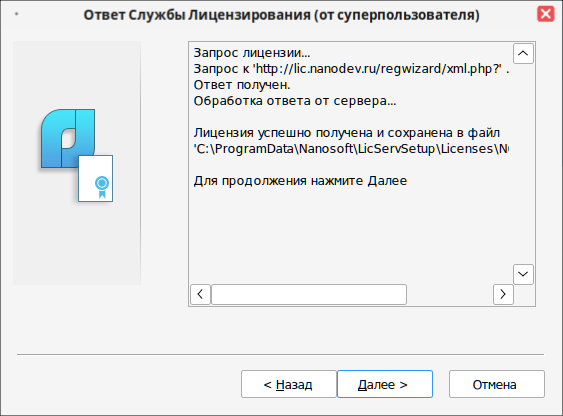
Все файлы лицензий, полученные таким способом, помещаются в следующую директорию /opt/nanosoft/licsrv/xnhome/drive_c/ProgramData/Nanosoft/LicServSetup/Licenses/.
Результатом запроса лицензии онлайн может быть:
успешное получение лицензии ;
отказ в выдаче лицензии ;
неудачное соединение.
В случае успешного завершения нажмите Далее и в следующем окне, содержащем контактную информацию, нажмите Готово.
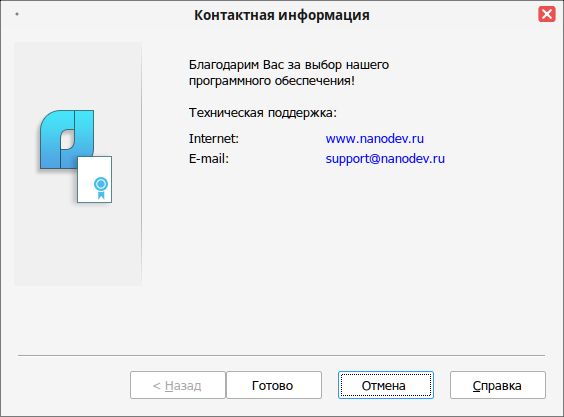
Откройте терминал и запустите службу лицензирования с правами суперпользователя:
systemctl restart ncad-licsrv
Проверьте работу службы лицензирования командой:
systemctl status ncad-licsrv
В случае если все шаги по установке и настройке были выполнены верно, в статусе службы лицензирования будет отображаться active (running).
Подключение к серверу лицензий
Для подключения к Серверу лицензий с целью активации программного обеспечения NanoCAD запустите Мастер регистрации из «Главного меню» – «nanocad 23.1».
В открывшемся окне Мастера регистрации программного обеспечения выберите пункт «Подключиться к серверу лицензий» и нажмите Далее.
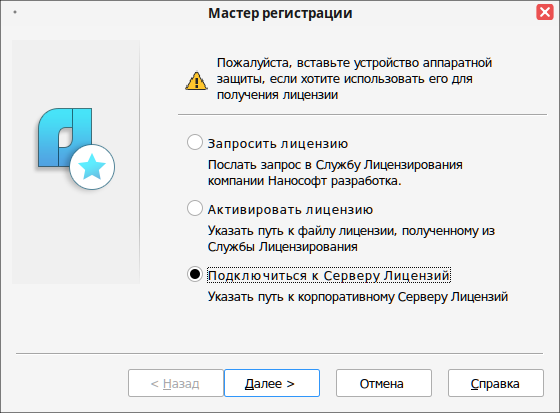
На следующем шаге введите IP-адрес компьютера, на котором установлен Сервер лицензий (например, 192.168.0.1), или укажите NetBIOS-имя машины (например, CORPSRV). Если для подключений используются нестандартные порты, укажите запись следующего вида <порт>@<имя_сервера> (например, 270010@CORPSRV).
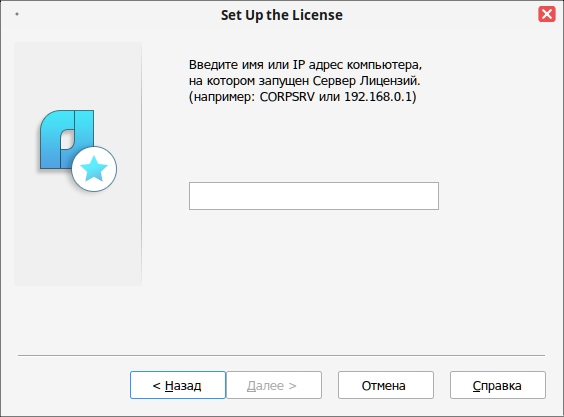
Состояние лицензии
Уточнить информацию о состоянии имеющейся лицензии можно в меню «Справка» – «О программе».
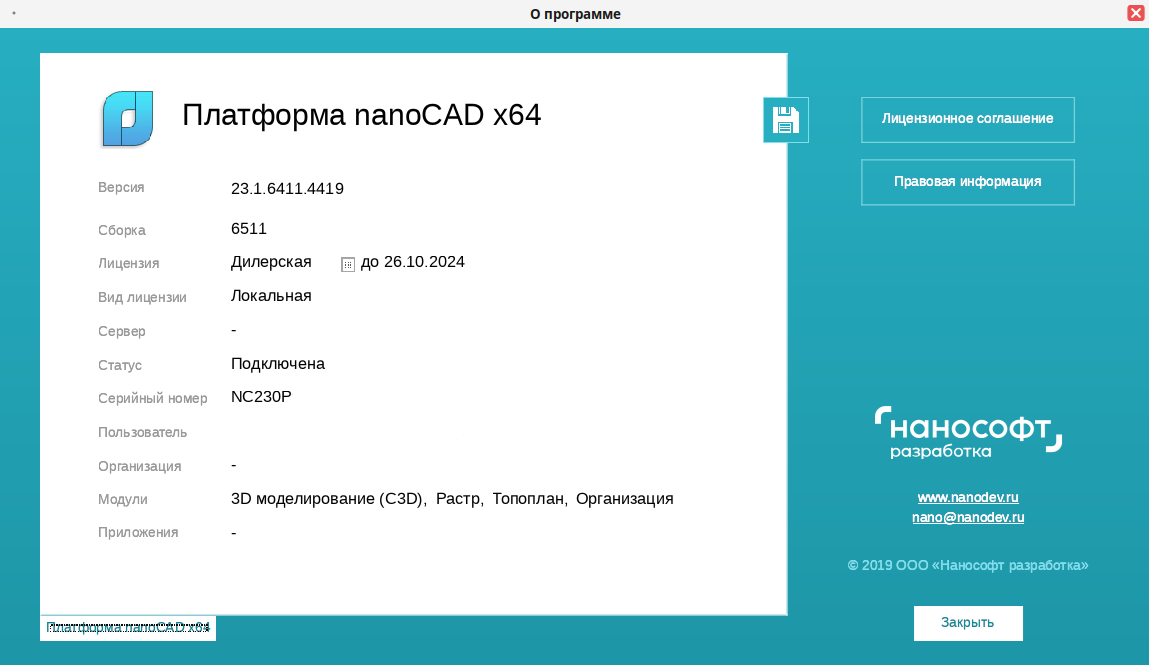
Проверка подключения к локальным базам данных PostgreSQL СПДС и Механика
Для проверки подключения запустите модуль из «Главного меню» – «nanoCAD 23.1» – «Механика 23.1».
В командной строке выполните:
params
Перейдите в раздел Источник данных и настройте локальную БД.
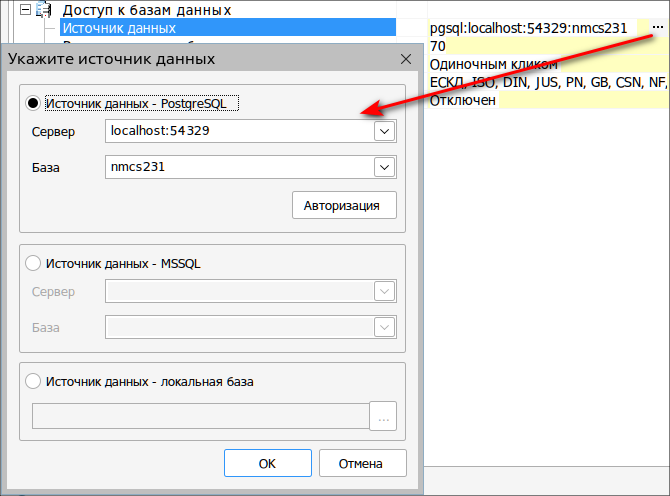
где:
localhost:54329– сервер БД:localhost– имя сервера (в примере – локальный сервер);54329– номер порта, на котором работает БД;
имя БД:
nmcs231– имя БД (для модуля Механика);nspds231– имя БД (для модуля СПДС).
Для авторизации используются следующие данные:
логин –
mclogin;пароль –
mclogin.
Проверьте доступность порта 54329, т. к. postgresql работает на порту 54329:
ss -tulpn | grep 54329 tcp LISTEN 0 244 127.0.0.1:54329 0.0.0.0:* tcp LISTEN 0 244 [::1]:54329 [::]:*
Для проверки статуса службы БД PostgreSQL выполните:
systemctl status ncad-pgsql
В статусе должно отображаться active (running).
Установка Сервера лицензий в РЕД ОС конфигурации Сервер минимальный
Предварительная подготовка
1. Убедитесь, что на клиенте используется X11-сервер (Wayland или Xorg), выполнив команду:
echo $XDG_SESSION_TYPE
2. На сервере установите и настройте SSH-сервер. Подробную информацию об установке и настройке см. в нашей статье «Работа с клиентом и сервером SSH».
3. На сервере установите xauth (потребуются права администратора):
sudo dnf install xorg-x11-xauth
4. На сервере в файле /etc/ssh/sshd_config должен быть активен параметр для включения туннелирования Х11 при аутентификации – X11Forwarding. Подробную информацию о параметрах конфигурационного файла /etc/ssh/sshd_config см. в нашей статье «Конфигурационный файл SSHD_CONFIG»
5. Пользователь, для которого настраивается аутентификация, должен быть включен в группу wheel (sudoers):
usermod -a -G wheel <имя_пользователя>
Подключение к серверу
Нижеприведенные действия необходимо выполнять при каждом подключении к серверу.
1. Выполните переподключение к серверу с помощью команды вида:
ssh -Y <имя_пользователя>@<IP-адрес_сервера>
2. Получите данные авторизации дисплея X11:
xauth list $DISPLAY
3. Авторизуйте дисплей для сессии пользователя:
sudo xauth add <вывод_предыдущей_команды>
Установка и настройка Сервера лицензий Нанософт
Предварительно загрузите на сервер файл дистрибутива Сервера лицензий командой:
wget https://download.nanodev.ru/distr/nanocadPlatforma/23/distr/ncad-licsrv-11.16.2.128-125+1701697760.el7.x86_64.rpmДля установки Сервера лицензий Нанософт выполните команду (команда выполняется после подключения к серверу по SSH с правами администратора системы):
sudo dnf install ./ncad-licsrv-11.16.2.128-125+1701697760.el7.x86_64Если служба лицензирования уже запущена, перед добавлением лицензии остановите службу следующей командой (потребуются права администратора системы):
sudo systemctl stop ncad-licsrv
Если это первый запуск Мастера установки Сервера лицензий, пропустите данное предупреждение.
Затем запустите Мастер установки Сервера Лицензий с правами администратора системы:
sudo ncad-licreq
Будет открыто окно мастера установки Сервера лицензий:
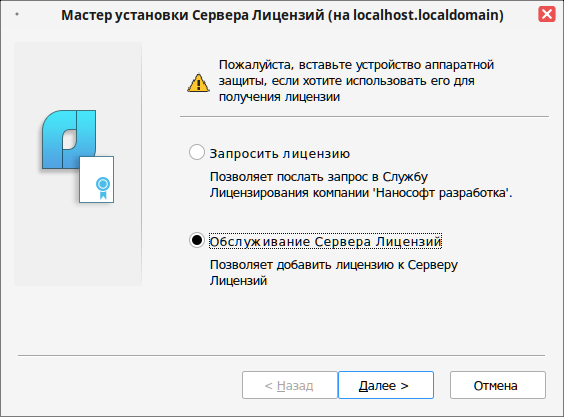
Дальнейшая настройка и управление Сервером лицензий Нанософт осуществляется согласно описанным в разделе «Сервер лицензий» процедурам.
Установка баз данных PostgreSQL СПДС и Механика на сервер
Настройка сервера
На сервере выполните установку базы данных (БД) модулей Механика и СПДС, предварительно загрузив пакет с официального сайта разработчика:
wget https://download.nanodev.ru/distr/nanocadPlatforma/23/distr/ncad-pgsql-12.16-124+1701333113.el7.x86_64.rpmsudo dnf install ./ncad-pgsql-12.16-124+1701333113.el7.x86_64.rpmДля настройки подключения к серверу PostgreSQL необходимо выполнить следующий алгоритм действий:
1. Разрешить удаленные подключения к серверу. Для этого откройте файл pg_hba.conf:
sudo nano /opt/nanosoft/postgresql/ncad-database/ncad-data/pg_hba.conf
и добавьте в него строку:
host all all 0.0.0.0/0 trust 2. Разрешить прослушивание запросов на всех IP-адресах (*). Для этого откройте файл postgresql.conf:
sudo nano /opt/nanosoft/postgresql/ncad-database/ncad-data/postgresql.conf
и добавьте в него строку:
listen_addresses = '*' 3. Для применения настроек перезапустить службу ncad-pgsql:
sudo systemctl restart ncad-pgsql
4. Проверьте статус службы ncad-pgsql:
sudo systemctl status ncad-pgsql
В статусе должно отображаться active (running).
5. Проверить доступность порта 54329, т. к. postgresql работает на порту 54329:
ss -tulpn | grep 54329 tcp LISTEN 0 244 127.0.0.1:54329 0.0.0.0:* tcp LISTEN 0 244 [::1]:54329 [::]:*
Настройка клиента
На клиенте запустите модуль Механика из «Главного меню» – «nanoCAD 23.1».
Перейдите в пункт меню Механика – Настройки или выполните в командной строке:
mcparams
На вкладке «Главное настройки» раскройте список «Доступ к базам данных» и выберите Источник данных.
В разделе Источник данных — PostgreSQL укажите сервер в формате <IP-адрес_сервера>:<порт> и имя базы:
nmcs231– имя БД (для модуля Механика) ;nspds231– имя БД (для модуля СПДС) .
Для сохранения настроек нажмите ОК.
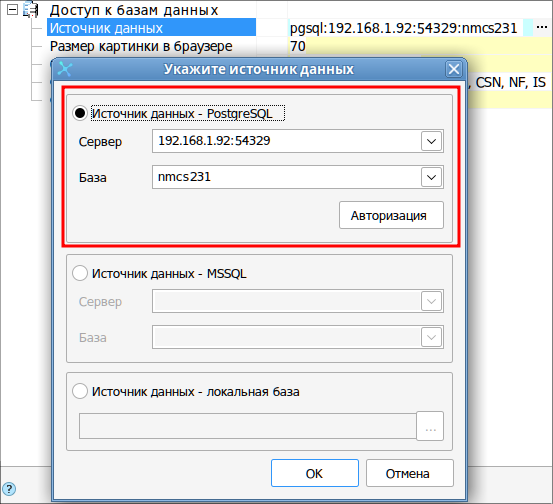
Дата последнего изменения: 09.09.2024
Если вы нашли ошибку, пожалуйста, выделите текст и нажмите Ctrl+Enter.

