8.5.2 Установка в режиме Host
 Скачать документ
Скачать документ
Подготовка к установке
Последовательность установки
Язык системы
Обзор установки
Клавиатура
Расположение установки
Задание пароля администратора системы
Дата и время
Сеть и имя узла
Установка системы виртуализации
Скачать полную документацию
Подготовка к установке
Для выполнения установки у Вас должен быть дистрибутив РЕД Виртуализации 7.3.
Оборудование должно соответствовать требованиям, описанным в разделе «Системные требования».
Подключите дистрибутив к одному из хостов и загрузитесь в программу установки, выбрав носитель дистрибутива в качестве загружаемого устройства.
Последовательность установки
Программа установки РЕД Виртуализации работает с образом системы, загруженным в оперативную память компьютера.
Если инициализация оборудования хоста завершилась успешно, будет запущен графический интерфейс программы-установщика (anaconda). Процесс установки реализован в виде «мастера» установки, представляющий из себя интерактивный графический интерфейс, в котором пользователю предлагается отвечать на вопросы и указывать необходимые опции установки. Мастер установки разделен на шаги, каждый шаг посвящен настройке или установке определенного сервиса системы.
Если по каким-то причинам возникла необходимость прекратить установку, выполните Reset на хосте. Помните, что совершенно безопасно прекращать установку только до нажатия кнопки «Установить», поскольку до этого момента не производится никаких изменений на жестком диске.
Технические сведения о ходе установки можно посмотреть, нажав Ctrl+Alt+F1, вернуться к программе установки - Ctrl+Alt+F7. По нажатию Ctrl+Alt+F2 откроется отладочная виртуальная консоль.
Во время установки РЕД ОС выполняются следующие шаги:
Установка предпочитаемой раскладки клавиатуры;
Выбор типа накопителя хоста и подготовка разделов диска;
Задание пароля администратора системы;
Выбор часового пояса и установка даты и времени;
Присвоение имени компьютера в сети и настройка сетевых интерфейсов;
Сохранение настроек;
Установка системы;
Установка загрузчика;
Перезагрузка системы;
Завершение установки.
Язык системы
Язык интерфейса программы установки и графического интерфейса устанавливаемой системы виртуализации по умолчанию русский, не конфигурируется и не изменяется в процессе установки. Дополнительным языком является английский язык. Другие дополнительные языковые пакеты можно установить из репозитория после завершения установки системы.
Переключение раскладки клавиатуры при установке системы виртуализации выполняется нажатием комбинации функциональных клавиш Alt и Shift одновременно.
Обзор установки
После выбора языка необходимо произвести первоначальную конфигурацию установщика и параметров будущей системы виртуализации.
В этом окне необходимо задать региональные и системные настройки. Здесь и в последующих окнах установщика красным цветом выводятся подсказки у тех вкладок, которые должны быть обязательно заполнены до перехода к следующему шагу установки.
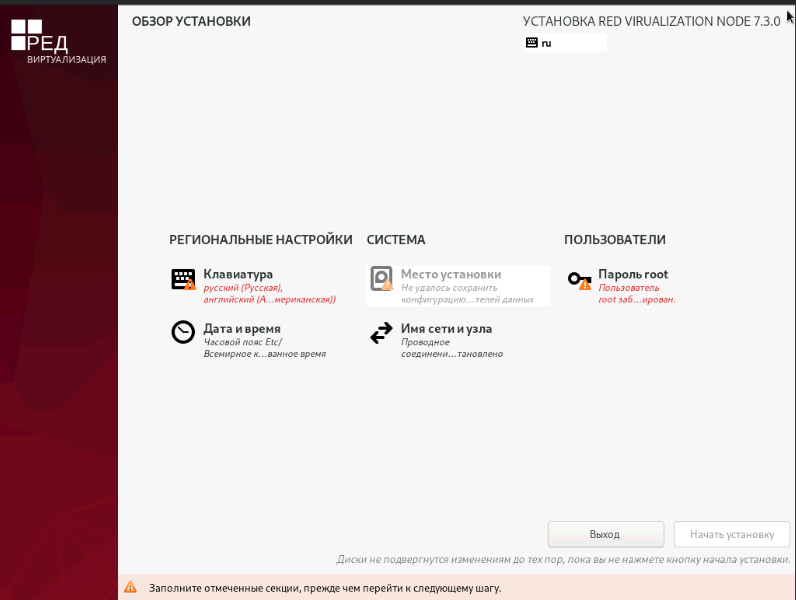
Клавиатура
В окне настройки клавиатуры можно выбрать используемые в системе раскладки.
В отдельном поле ввода можно проверить корректность отображения вводимых символов.
Первая раскладка в списке будет использоваться по умолчанию.
Здесь и далее возврат в предыдущее меню осуществляется с помощью кнопки «Готово».
Расположение установки
В меню выбора расположения установки можно выбрать устройство для установки хоста виртуализации.
Переход к этому шагу может занять некоторое время. Время ожидания может быть разным и зависит от производительности хоста, объёма и типов используемых накопителей, количества существующих разделов на них.
На этом этапе подготавливается площадка для установки хоста виртуализации, в первую очередь - выделяется свободное место на диске.
Можно выбрать и использовать профили разбиения диска. Профиль — это шаблон распределения места на диске для установки системы. Можно выбрать:
- создать разделы автоматически;
- настрою разделы;
- дополнительно (Blivet-GUI).
Первый профиль предполагает автоматическое разбиение диска. Будет выбрано оптимальное расположение.
Необратимые изменения разделов на жестком диске требуют подтверждения со стороны пользователя. После подтверждения внесенные изменения сохраняются на жестком диске/дисках хоста.
Если для применения одного из профилей автоматической разметки доступного места окажется недостаточно, будет выведено сообщение о невозможности выполнения операции разбиения диска.
При необходимости освободить часть дискового пространства, следует воспользоваться профилем разбиения вручную. Можно удалить некоторые из существующих разделов или содержащиеся в них файловые системы. После этого можно создать необходимые разделы самостоятельно или вернуться к шагу выбора профиля. Выбор этой возможности требует знаний об устройстве диска и технологиях его разбиения.
По нажатию «Готово» будет произведена запись новой таблицы разделов на диск и форматирование разделов. Разделы, только что созданные на диске программой установки, пока не содержат данных и поэтому форматируются без предупреждения. Уже существовавшие, но изменённые разделы, которые будут отформатированы, помечаются специальным значком в колонке «Файловая система».
Не следует форматировать разделы с теми данными, которые необходимо сохранить, например, с пользовательскими данными (/home). С другой стороны, отформатировать можно любой раздел, который необходимо «очистить» (т.е. удалить все данные).
Blivet-gui является обособленной реализацией механизмов управления разделами и дисками, снабжённой привычным интерфейсом в стиле GParted. Программа поддерживает управление дисковыми разделами и хранилищами LVM2 (включая шифрованные разделы LUKS, логические тома и группы томов). Так же как и в GParted, изменения в blivet-gui применяются не сразу, а после подтверждения внесённого набора изменений.
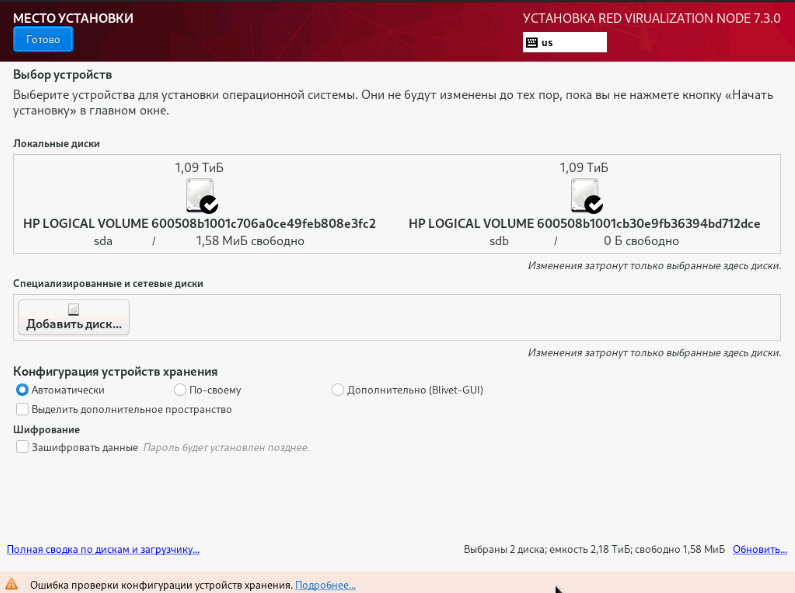
Задание пароля администратора системы
Далее необходимо настроить пароль локального администратора root.
Необходимо запомнить пароль root - он необходим для авторизации и управления системой виртуализации.
Ввод пароля защищен, при наборе пароля вместо символов на экране отображаются специальные символы. Чтобы избежать опечатки при вводе пароля, его предлагается ввести дважды. К введенному паролю в режиме реального времени применяется политика сложности пароля, т.е. производится его проверка, и при слишком простом пароле или совпадении пароля с парольной последовательностью из словаря паролей системой будет предложено произвести смену пароля администратора.
В поле «Разрешить вход пользователем root с паролем через SSH» должен быть установлен флажок, т.к. дальнейшая установка и настройка системы РЕД Виртуализации использует данную функцию в своей работе. Также данная функция требуется для доступа администратора к терминалу хоста.
Выбор пароля администратора - очень важный момент для безопасности: любой, кто сможет ввести его правильно (узнать или подобрать), получит неограниченный доступ к системе.
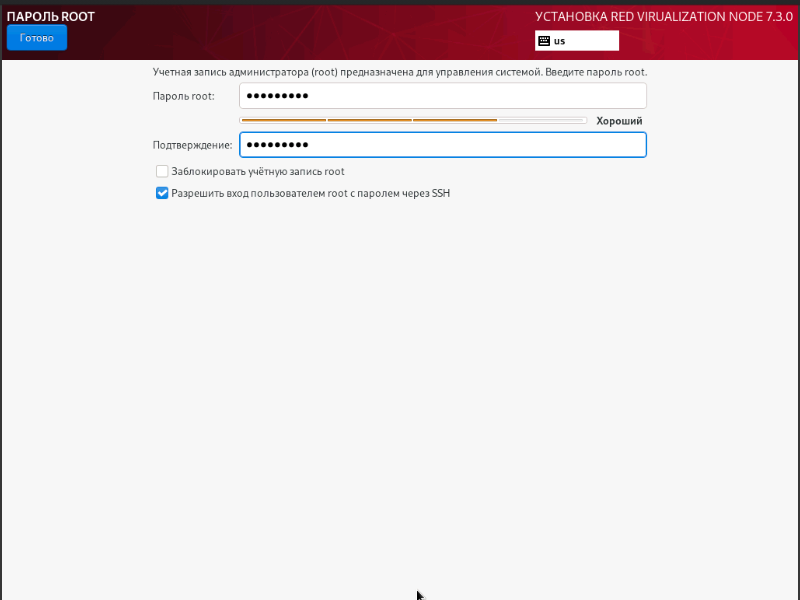
Дата и время
В окне настройки даты и времени можно выбрать текущий регион и город и установить используемое локальное время, дату и формат времени.
Если установлена сеть, и есть доступ к глобальной сети, можно разрешить автоматическую настройку времени с помощью службы ntp — сетевое время.
Данную настройку можно изменить после завершения установки. По умолчанию устанавливается часовой пояс UTC+03:00 (Европа/Москва).
Сеть и имя узла
В меню выбора настройки сети можно активировать соединение с сетью и задать имя узла.
На данном этапе необходимо задать имя компьютера в сети (хоста). При наличии сети имя компьютера используется для однозначного определения каждого компьютера. Имя компьютера состоит непосредственно из имени компьютера и имени домена в сети, к которому принадлежит компьютер. Имя компьютера и имя домена разделяются знаком «.».
При наличии домена сети имя должно даваться полностью.
В качестве букв в имени компьютера разрешается только буквы латиницы. В имени компьютера не допускается использование заглавных букв, пробелов и специальных символов.
Также на данном этапе можно сконфигурировать параметры настройки сетевых интерфейсов: автоматическое включение интерфейсов, MAC-адреса сетевых интерфейсов, параметры сетевых протоколов.
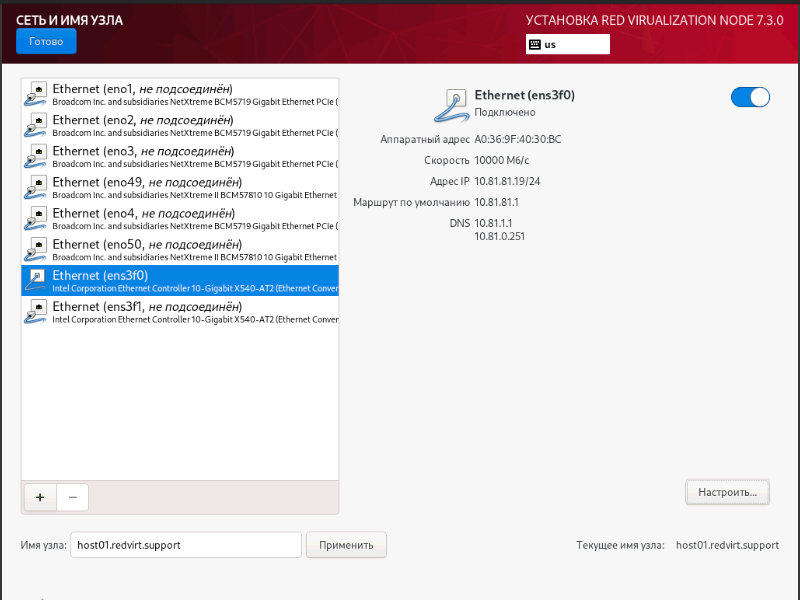
Установка системы виртуализации
После определения всех настроек начинается этап установки РЕД Виртуализации и представляет собой установку набора программ, необходимых для работы среды виртуализации.
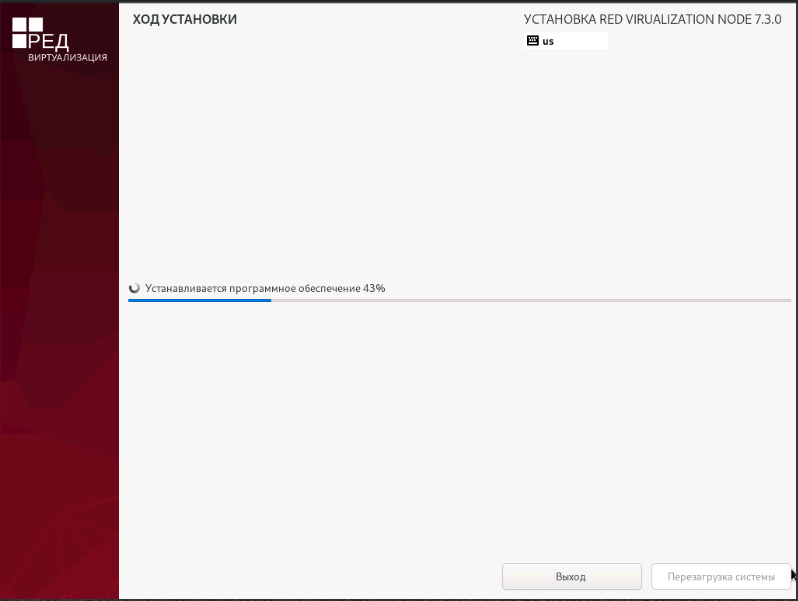
Начиная с этого шага, программа установки работает с файлами только что установленной базовой системы. Все последующие изменения можно будет совершить непосредственно на установленной ОС.
После выполнения копирования файлов и настройки компонентов, пользователю предлагается произвести перезагрузку кнопкой «Перезагрузить систему».
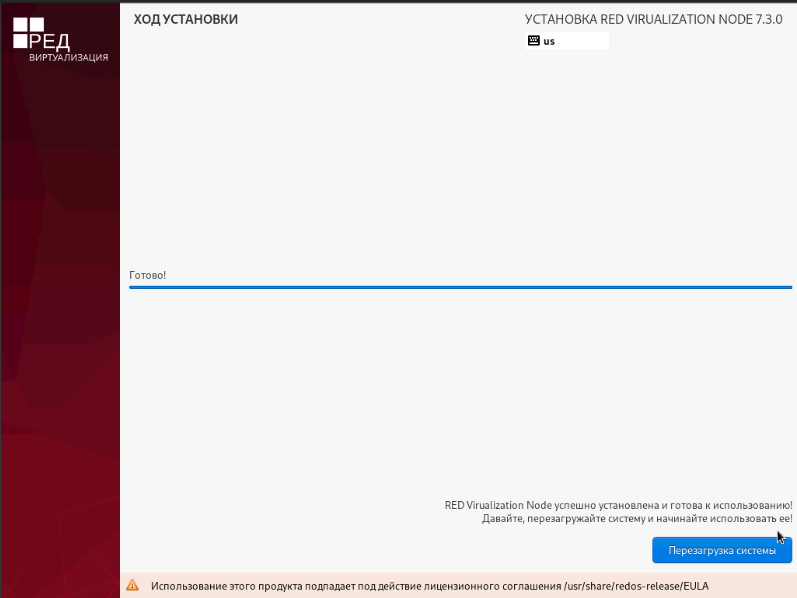
После перезагрузки откроется терминал установленной системы, где будет указан адрес веб-интерфейса, через который производится установка и настройка системы РЕД Виртуализация.
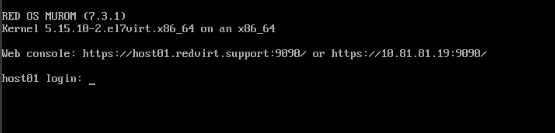
В случае, если во время установки системы вы по каким-то причинам не указали или указали неверно адрес хоста, необходимо выполнить следующие действия:
1. В открывшемся терминале установленной системы ввести логин (root) и пароль (созданный на этапе установки) для авторизации на сервере.
2. Установить имя хоста:
hostnamectl set-hostname host1.redvirt.test
3. Если DNS-сервер в сети не настроен, то в файле /etc/hosts нужно указать ip-адрес и имя будущей виртуальной машины управления системой РЕД Виртуализация. А также внести записи о самом хосте (хостах, если их несколько) и о хранилище.
192.168.0.43 host1.redvirt.test *Хост* 192.168.0.44 nfs.redvirt.test *NFS-хранилище* 192.168.0.221 redvirt-engine1.test *Гипервизор РЕД Виртуализации*
После сохранения данных веб-интерфейс для установки и настройки системы РЕД Виртуализация будет доступен по адресу https://<имя_хоста>:9090 либо https://<IP-адрес_хоста>:9090.
При попытке подключения к серверу будет выведено предупреждение о небезопасном соединении. Нажмите «Перейти на сайт host1.redvirt.test (небезопасно)» внизу страницы.
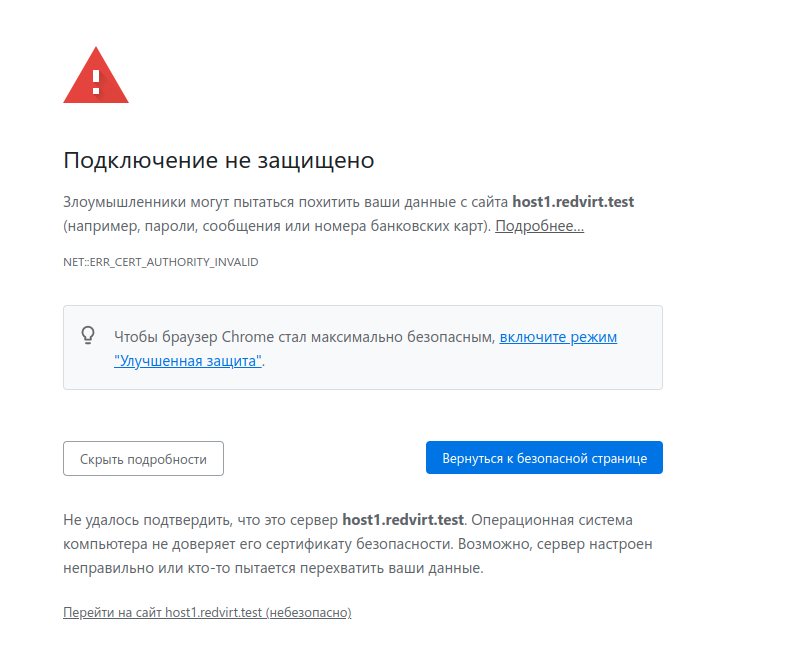
В окне авторизации введите имя пользователя - root и пароль, который был создан при установке системы.
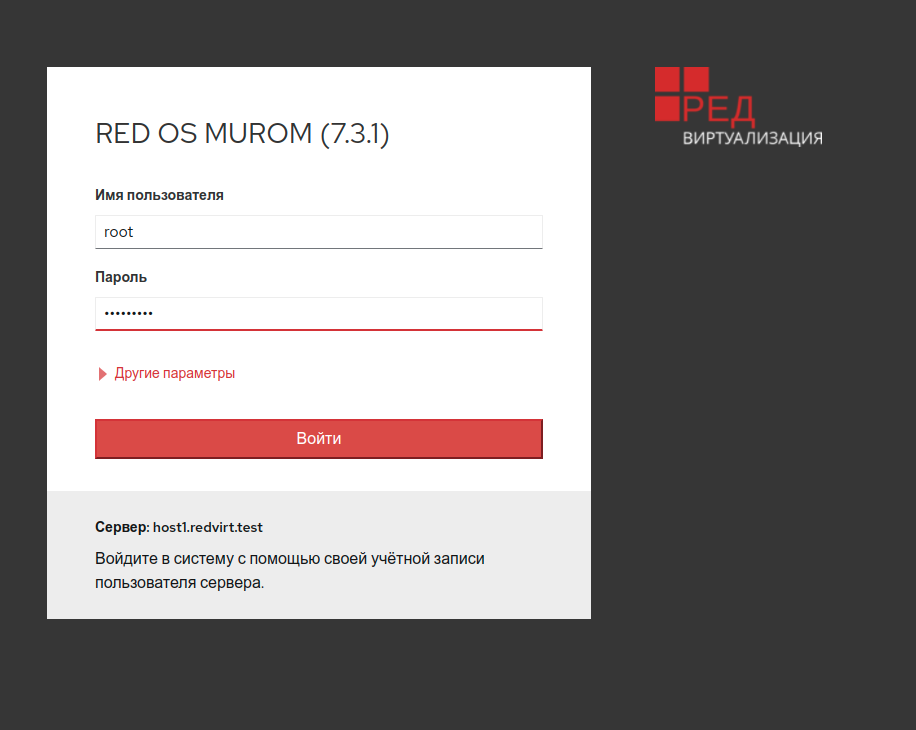
Перейдите во вкладку Virtualization – Hosted Engine.
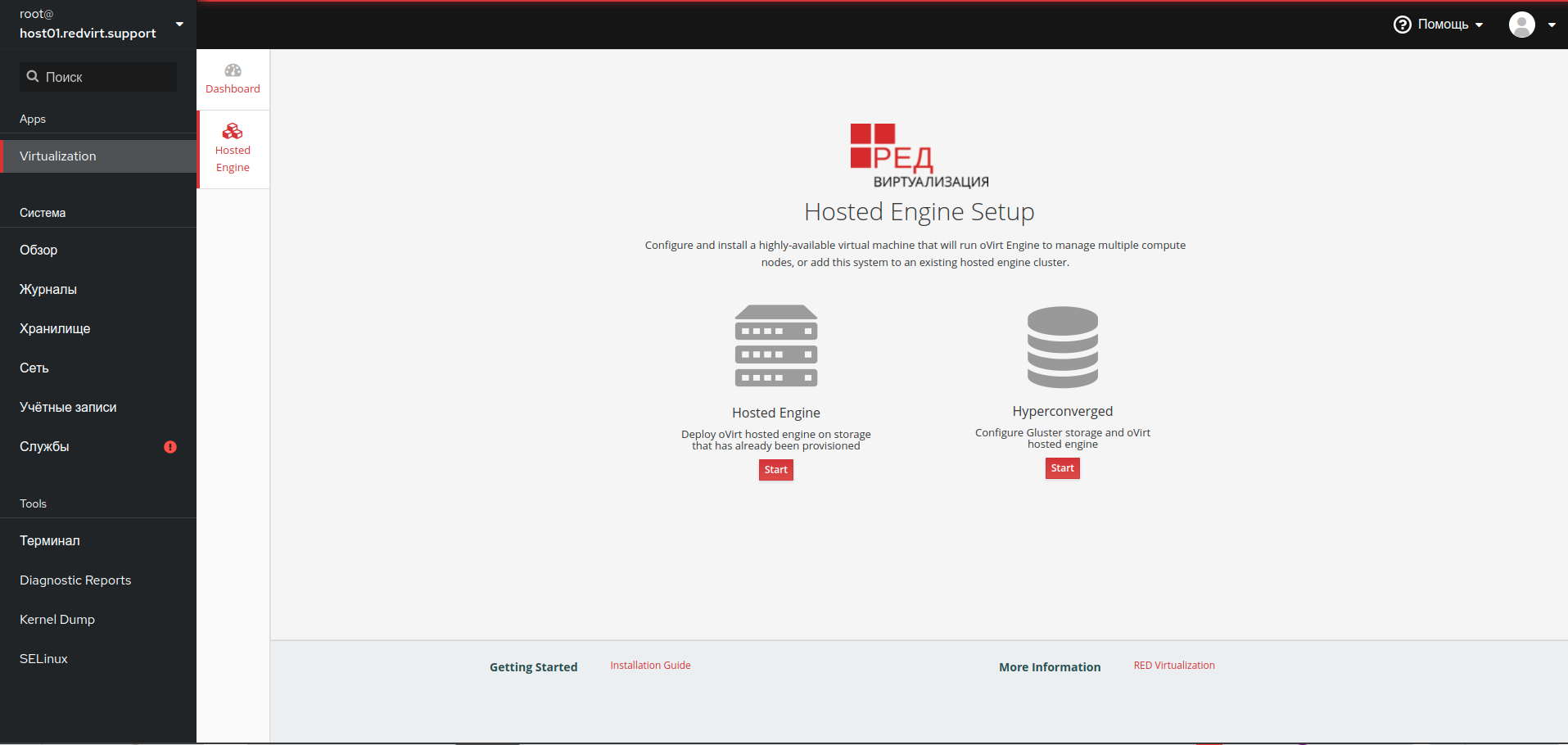
Нажмите Hosted Engine – Start и заполните поля на вкладке VM в соответствии с вашими параметрами сети.
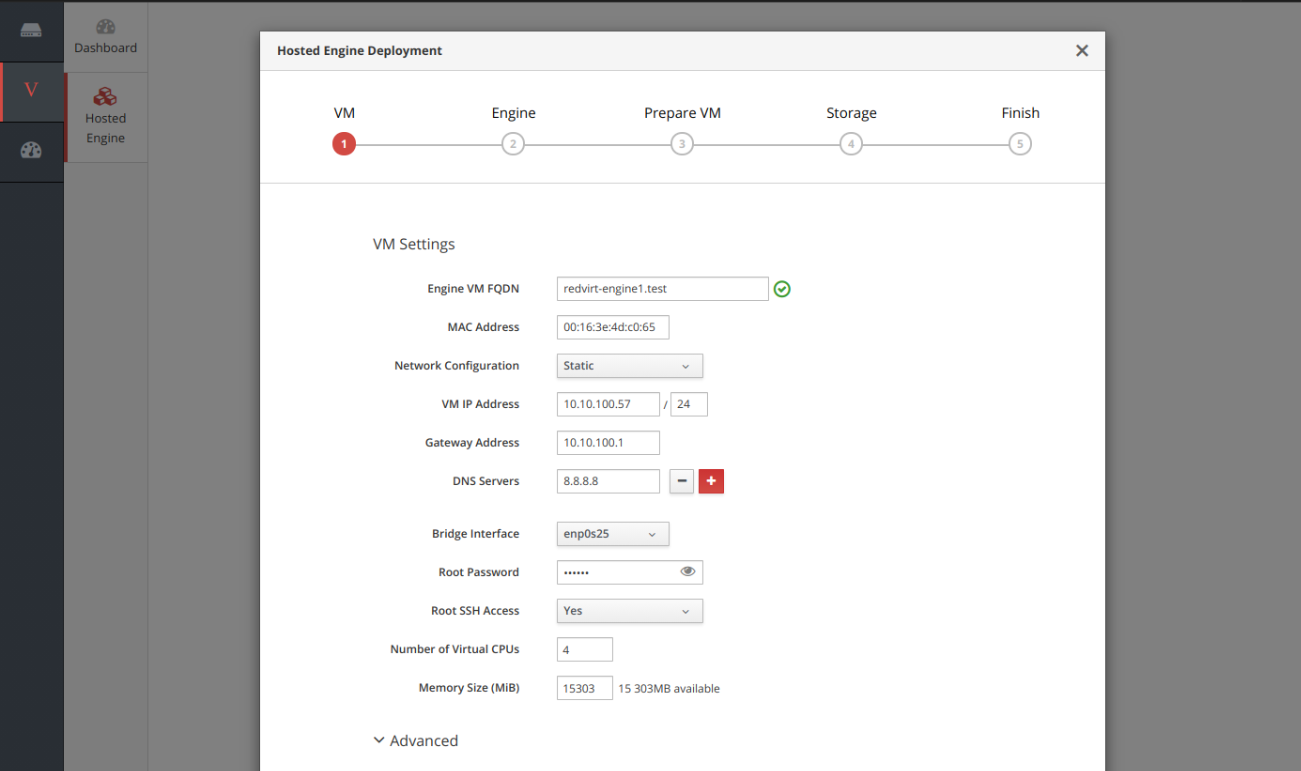
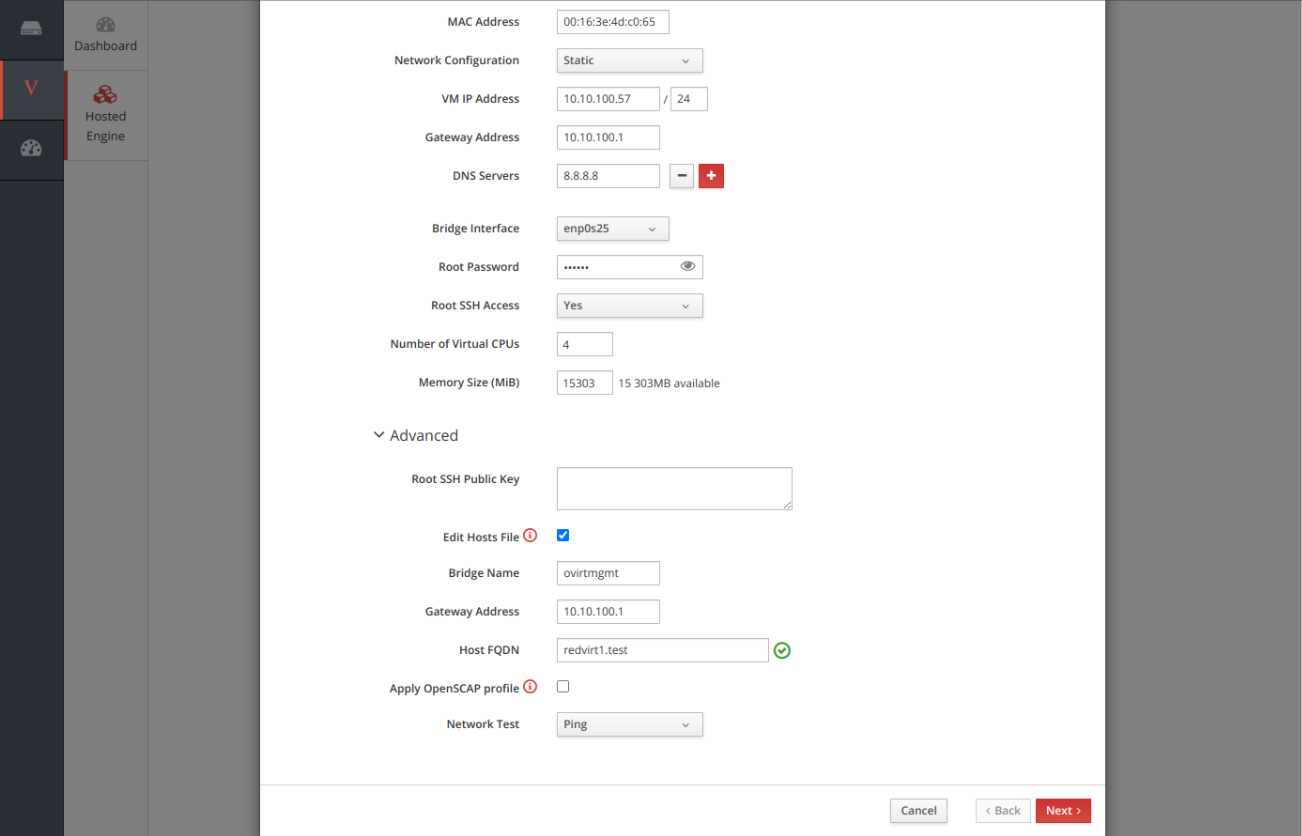
Нажмите Next.
Во вкладке Engine назначьте пароль администратору портала, а также настройте службу уведомлений.
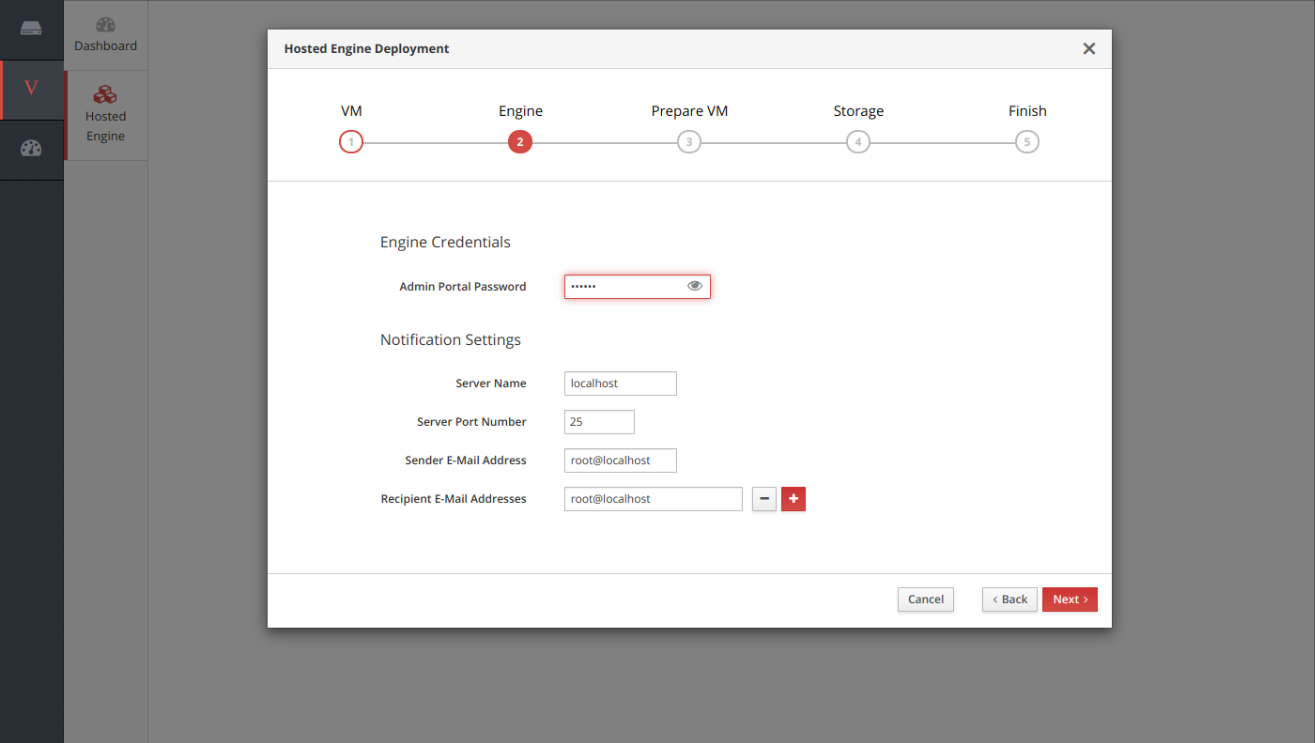
Во вкладке Storage добавьте хранилище.
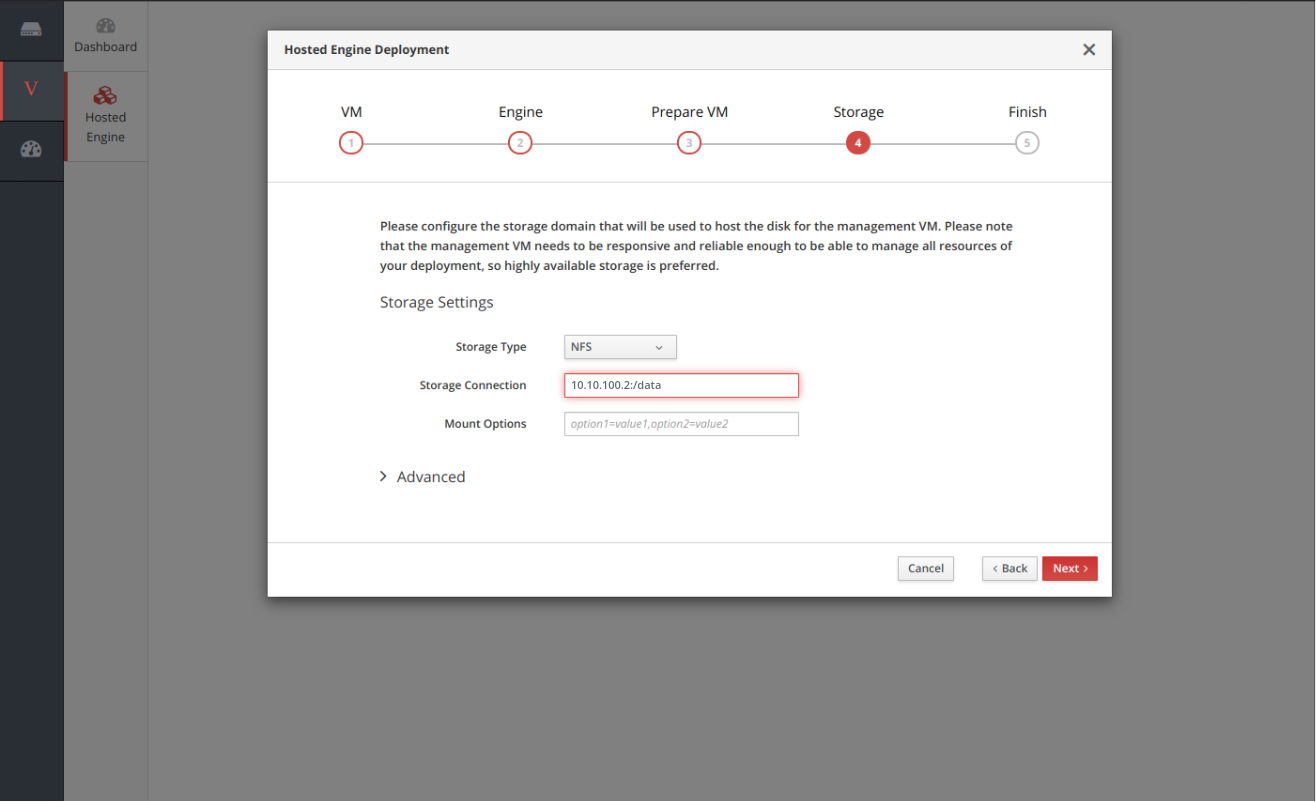
Нажмите Next.
После успешной установки нажмите Close.
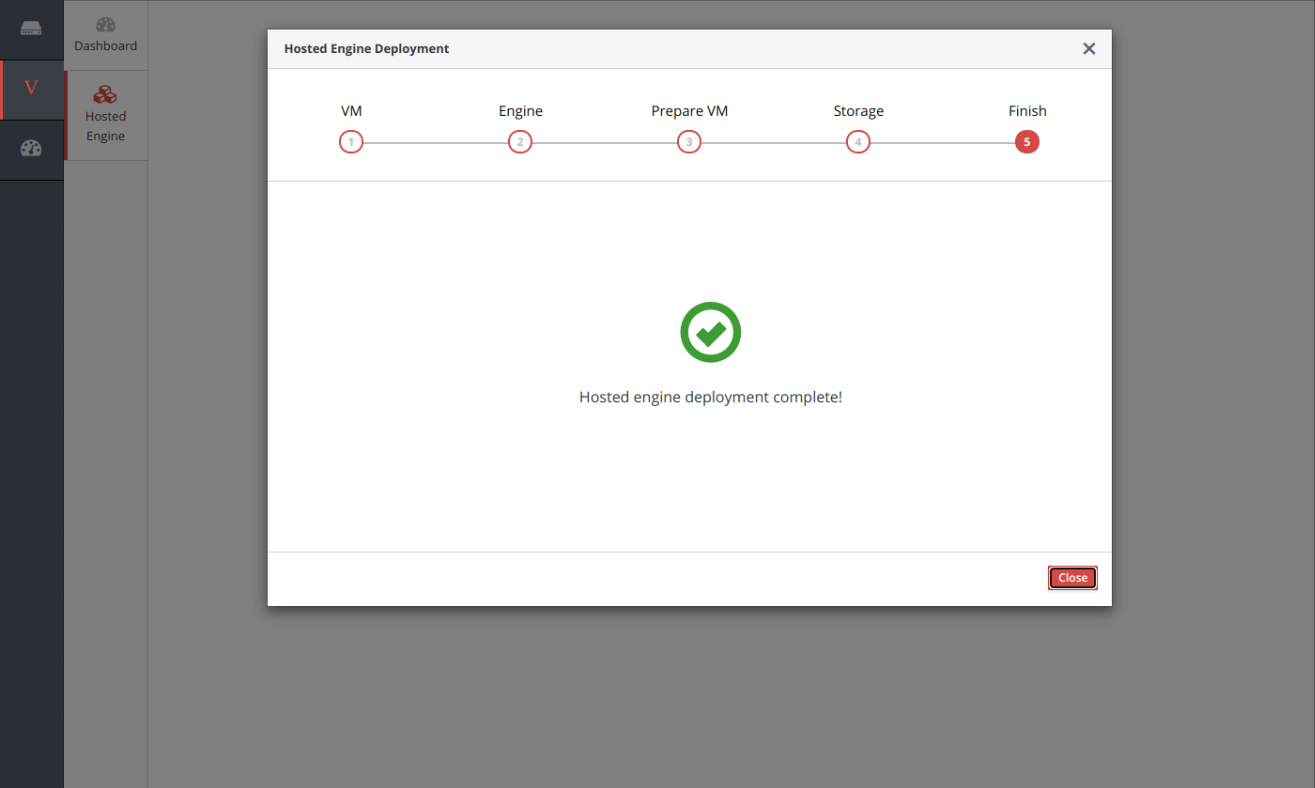
Дата последнего изменения: 30.01.2023
Если вы нашли ошибку, пожалуйста, выделите текст и нажмите Ctrl+Enter.

